Welcome to our guide on how to add a user to Google Analytics and effectively manage user access within your account. By following these step-by-step instructions, you will gain the ability to grant permissions, control user roles, and maintain data security as you collaborate with your team.
Google Analytics user management is a crucial aspect of maintaining control over your website data. It allows you to determine who can access your account and what actions they can perform. With the ability to add new users, grant access, and assign specific roles to each individual, you can have peace of mind knowing that your valuable data is in safe hands.
In the following sections, we will walk you through the process of adding a new user, navigating the user management settings, selecting user permissions, sending invitations, and making any necessary modifications. We will also cover how to remove user access if needed, as well as provide additional considerations and best practices for optimal user management in Google Analytics.
Let’s dive in and discover how to add a user to your Google Analytics account effectively.
Table of Contents
Understanding Google Analytics User Management
Before we dive into the process of adding a user, let’s first understand the basics of Google Analytics user management. User management allows you to control who has access to your Google Analytics account and what actions they can perform. By granting different user permissions and roles, you can ensure that only authorized individuals can view and analyze your website data.
Key Aspects of Google Analytics User Management
- User Access: With Google Analytics user management, you have the power to grant or restrict access to your account based on specific individuals or teams.
- Granular Permissions: Google Analytics offers a range of permission levels, allowing you to customize user access and control what actions they can perform.
- User Roles: Different user roles, such as Read & Analyze, Collaborate, Edit, and Manage Users, provide varying levels of access and capabilities within your Google Analytics account.
- Secure Data: Proper user management ensures that sensitive data remains safe and confidential, only accessible to those who need it.
| User Permissions Level | Access and Capabilities |
|---|---|
| Read & Analyze | View reports, create personal customizations, and export data. |
| Collaborate | Create and share personal customizations, join shared segments, and collaborate with other users on reporting. |
| Edit | Create, edit, and share personal customizations, including segments, dashboards, and reports. |
| Manage Users | Control user access, add or remove users, and modify user permissions and roles. |
By familiarizing yourself with the fundamentals of Google Analytics user management, you will gain the knowledge to effectively control access to your account and safeguard your valuable website data.
How to Add a User to Google Analytics
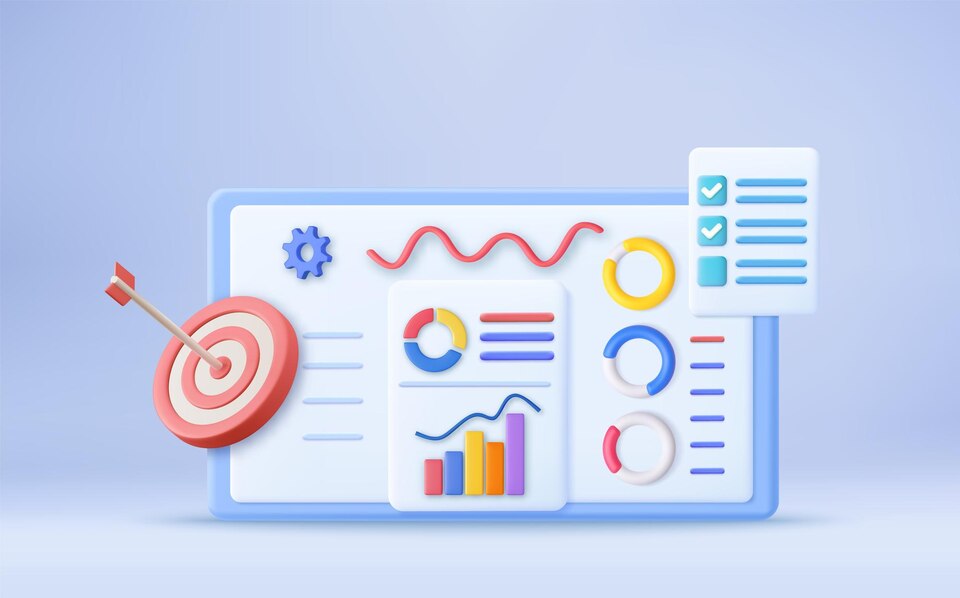
To add a user to your Google Analytics account, you need to access the Admin panel. This panel houses all the settings and configurations for your account. Follow these steps to access the Admin panel in Google Analytics:
- Login to your Google Analytics account using your email and password.
- Once logged in, click on the “Admin” tab located in the lower-left corner of the interface.
- In the Admin panel, you will see three columns: Account, Property, and View. The Account column displays all the accounts associated with your Google Analytics login. The Property column displays the websites or apps within each account. The View column contains the reporting views for each property.
- To access the Admin panel for a specific account, select the desired account from the Account column.
- The Admin panel for the selected account will then expand, revealing additional options and settings.
Navigating the Google Analytics Admin Panel
| Column | Options |
|---|---|
| Account | Select an account from the dropdown menu to view the Admin panel for that account. |
| Property | Choose a website or app from the Property column, which further refines the settings available in the Admin panel. |
| View | Select a reporting view within the View column to access specific reporting configurations. |
Navigating to the User Management Section
Once you are in the Admin panel, you can easily navigate to the User Management section to add new users, modify existing user permissions, and manage user access to your Google Analytics account.
| Step | Description |
|---|---|
| 1 | Sign in to your Google Analytics account using your credentials. |
| 2 | Click on the “Admin” tab located at the bottom left of the navigation menu. |
| 3 | In the “Admin” screen, you will see three columns: Account, Property, and View. Look for the “Account” column on the left side of the screen, and click on the dropdown arrow next to it. |
| 4 | Within the “Account” dropdown, locate and click on the “User Management” option. |
By following these steps, you will be able to easily locate and access the User Management section in Google Analytics. This is where you can manage all aspects related to user permissions and access within your account.
Adding a New User to Google Analytics
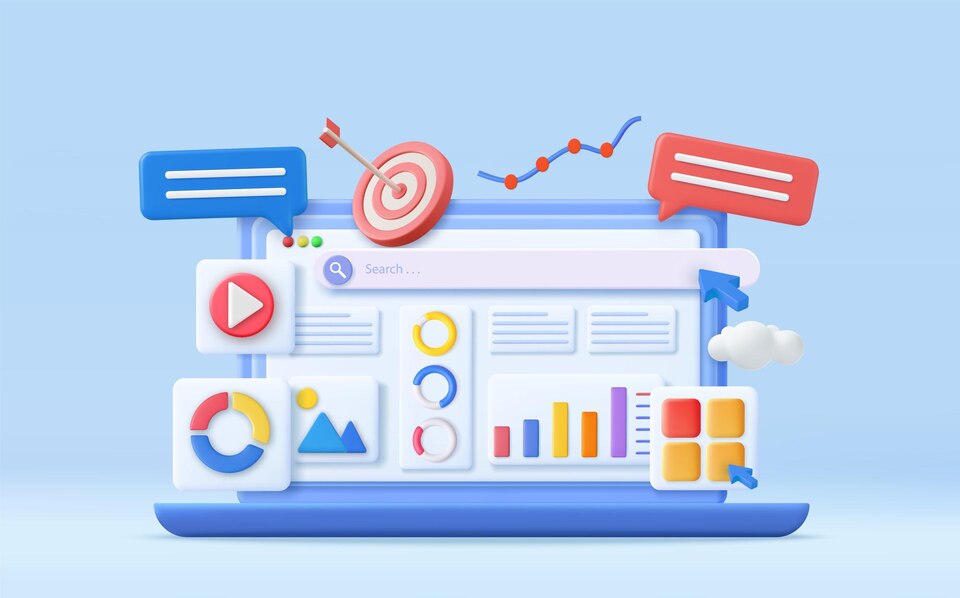
Now that you are in the User Management section, you can proceed to add a new user to your Google Analytics account. Following these steps will allow you to invite a user and grant them access to your account.
Step 1: Navigate to the User Management Section
To add a new user, first, navigate to the User Management section within your Google Analytics account. This is where you can control and manage user access to your account.
Step 2: Click on the “Add New Users” Button
Once you are in the User Management section, click on the “Add New Users” button to begin the process of adding a user.
Step 3: Enter the User’s Email Address
In the prompted window, enter the email address of the user you want to add to your Google Analytics account. Make sure to double-check the email address for accuracy.
Step 4: Select the User Permissions and Roles
Choose the appropriate user permissions and roles for the new user. Google Analytics offers different roles such as Read & Analyze, Collaborate, Edit, and Manage Users. Select the role that best aligns with the user’s responsibilities.
Step 5: Customize the Invitation Message
Optionally, you can customize the invitation message to provide additional context or instructions to the user. This step is not mandatory but can be helpful in certain situations.
Step 6: Send the User Invitation
Review all the information you entered and click on the “Send Invitation” button to send the user invitation. The recipient will receive an email notification with instructions on how to accept the invitation and set up their account.
Congratulations! You have successfully added a new user to your Google Analytics account. The user will now have access to your account and can begin analyzing your website data. Remember to regularly review and manage your user access and permissions to ensure the security and integrity of your Google Analytics account.
Selecting User Permissions and Roles
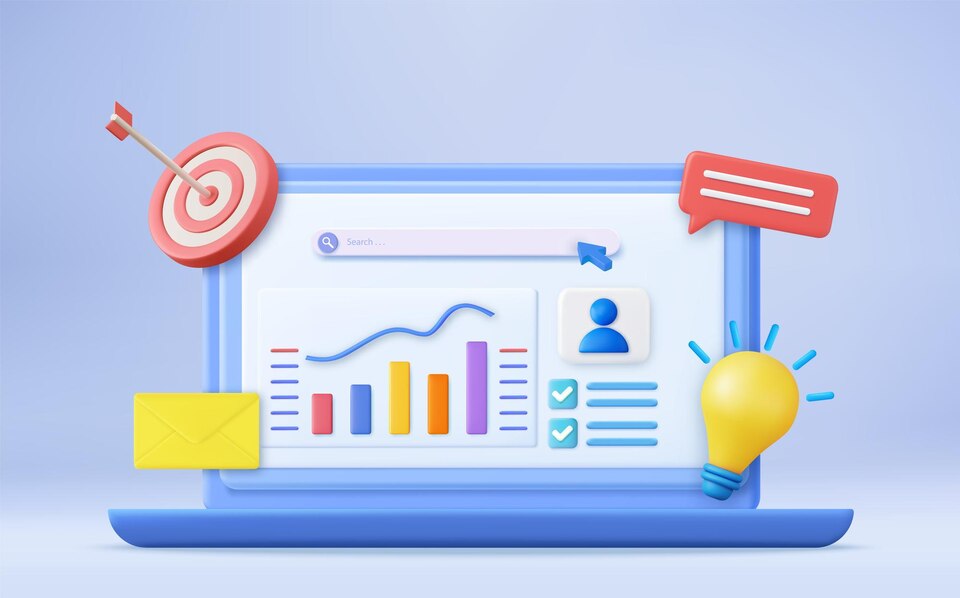
When adding a new user to Google Analytics, it is crucial to select the appropriate user permissions and roles. Google Analytics offers different roles that determine the level of access and actions a user can perform within your account. Understanding these roles will help you grant the right permissions to your new users, ensuring they have the necessary tools without compromising sensitive data.
Google Analytics User Roles
There are four main user roles in Google Analytics:
- Read & Analyze: Users with this role can view reports, analyze data, and extract insights from their Google Analytics account.
- Collaborate: Users with this role can perform all the actions of Read & Analyze users, as well as share reports and collaborate with other users in the account.
- Edit: Users with this role can perform all the actions of Collaborate users, as well as create and manage Google Analytics goals, audiences, and filters.
- Manage Users: Users with this role have full control over user management, including adding and removing users, assigning roles, and managing permissions.
By assigning the appropriate role, you can ensure that each user has the necessary access to perform their specific tasks while maintaining the security and integrity of your Google Analytics data.
| User Role | Permissions |
|---|---|
| Read & Analyze | View reports and analyze data |
| Collaborate | All the permissions of Read & Analyze +
|
| Edit | All the permissions of Collaborate +
|
| Manage Users | Full control over user management, including
|
Before assigning a role to a new user, carefully consider their responsibilities and the level of access required to fulfill their tasks effectively. Keep in mind that granting excessive permissions can lead to potential data breaches or accidental modifications to your Google Analytics settings.
Now that you understand the different roles available in Google Analytics, you can confidently select the appropriate user permissions and roles for your new user, ensuring a secure and efficient collaboration within your Google Analytics account.
Sending the User Invitation
After selecting the user permissions and roles, you are ready to invite a user to Google Analytics. The user invitation is an essential step in granting access to your account. Not only does it ensure that the user receives an invitation to join, but it also allows you to customize the invitation message to provide any necessary information or instructions.
To send the user invitation, follow these simple steps:
- Enter the user’s email address: In the User Management section, locate the “Add Permissions for:” field. Enter the email address of the user you want to invite.
- Customize the invitation message: Google Analytics provides a default invitation message, but you can customize it to provide additional context or instructions for the user. Your message can help them understand their role and responsibilities within your account.
- Send the invitation: Once you have entered the email address and customized the invitation message, click the “Send” button. This will send the invitation email to the user.
It’s important to note that the user will receive an email containing a link to accept the invitation. They will need to click on the link and set up their Google Analytics account to gain access to your account.
Best Practices for Sending User Invitations
Here are some best practices to consider when sending user invitations in Google Analytics:
- Double-check the email address: Ensure that you have entered the correct email address for the user. A typo in the email address can result in the invitation not reaching the intended recipient.
- Provide clear instructions: When customizing the invitation message, be sure to provide clear instructions on how to accept the invitation and set up the Google Analytics account. This will help the user navigate the process more easily.
- Communicate user responsibilities: Take the opportunity to communicate any specific responsibilities or guidelines the user should follow when accessing and analyzing data in your Google Analytics account.
- Follow up: After sending the invitation, it’s a good practice to follow up with the user to ensure they have received the invitation and to address any questions or concerns they may have.
By following these steps and best practices, you can successfully send user invitations in Google Analytics and ensure a smooth onboarding process for new users. Now that you have sent the invitation, the user just needs to accept it and set up their account to start accessing your Google Analytics data.
Accepting the User Invitation
Once you have sent the user invitation, the recipient will need to accept it to gain access to your Google Analytics account. The invitation email will contain all the necessary instructions for accepting and setting up their account. Follow these steps to successfully accept the user invitation:
- Open the email invitation from the sender, which should have the subject line: “Invitation to Access Google Analytics.”
- Click on the “Accept Invitation” button or the provided link within the email. This will redirect you to the Google Analytics sign-in page.
- If you already have a Google account and are signed in, you will be able to simply accept the invitation by clicking on the appropriate button. If you don’t have a Google account, you will need to create one by clicking on the “Create account” button.
- Follow the on-screen instructions to set up your Google account if necessary. This will typically involve entering your name, desired email address, password, and other required information.
- Once your account is set up or if you already have an account, you will be directed to the Google Analytics page displaying the invitation details.
- Review the invitation details to ensure they match your expectations. This includes confirming the level of access and permissions you will have within the Google Analytics account.
- If everything looks correct, click on the “Accept” button to proceed.
Once you have accepted the user invitation, you will gain access to the specified Google Analytics account and can start utilizing the available features and data analysis tools. It is important to keep your login credentials secure to maintain the privacy and integrity of the account.
Modifying User Permissions and Roles
In some cases, you may need to modify the permissions and roles of an existing user in your Google Analytics account. Whether it’s granting additional access or updating user privileges, Google Analytics provides a user-friendly interface for making these changes. Follow the step-by-step instructions below to modify user permissions and roles in the User Management section.
Modifying User Permissions:
To modify the permissions of an existing user, follow these steps:
- Access the User Management section in your Google Analytics account.
- Locate the user whose permissions you want to modify.
- Select the user by checking the box next to their name.
- Click on the “Edit” button.
- Choose the desired permissions for the user from the available options.
- Click “Save” to apply the changes.
Modifying User Roles:
If you need to modify the role of an existing user, follow these steps:
- Access the User Management section in your Google Analytics account.
- Locate the user whose role you want to modify.
- Select the user by checking the box next to their name.
- Click on the “Edit” button.
- Choose the desired role for the user from the available options.
- Click “Save” to apply the changes.
By modifying user permissions and roles, you can ensure that each user has the appropriate level of access based on their responsibilities and needs within your organization. It’s important to regularly review and update user permissions and roles to maintain data privacy and security.
| User | Current Role | Modified Role |
|---|---|---|
| John Smith | Read & Analyze | Collaborate |
| Sarah Thompson | Edit | Manage Users |
| James Davis | Manage Users | Edit |
Removing User Access
In some situations, you may need to revoke access for a user in Google Analytics. This can occur when a user no longer requires access to your account or has changed roles within your organization. Removing user access is a straightforward process that can be done within the User Management section of Google Analytics.
Step-by-step Guide to Removing User Access in Google Analytics
- Log in to your Google Analytics account.
- Navigate to the Admin panel by clicking on the “Admin” tab at the bottom left of the screen.
- In the Admin panel, find and click on the “User Management” section.
- Locate the user whose access you want to remove from the list of users.
- Click on the user’s email address to open their user details.
- Scroll down to the bottom of the user details page and click on the “Remove access” button.
- A confirmation window will appear. Click on “Remove” to confirm that you want to revoke the user’s access.
Once you have followed these steps, the user will no longer have access to your Google Analytics account. It is important to note that removing user access is permanent, so make sure you are certain before proceeding with this action.
Here is an example table showing the user details in the User Management section of Google Analytics:
| User Name | Email Address | User Role | Date Added | Actions |
|---|---|---|---|---|
| John Smith | johnsmith@example.com | Read & Analyze | January 1, 2022 | Remove Access |
| Jane Doe | janedoe@example.com | Collaborate | February 15, 2022 | Remove Access |
| Michael Johnson | michaeljohnson@example.com | Edit | March 10, 2022 | Remove Access |
As demonstrated in the table, each user’s name, email address, user role, date added, and a link to remove access are displayed. This table provides a clear overview of the users in your account and allows you to easily identify and remove user access when necessary.
Additional Considerations for User Management
Managing users in Google Analytics is crucial to maintaining a secure and organized system. To optimize your user management process and enhance the overall security of your Google Analytics account, consider the following additional considerations and best practices:
1. Regularly Review User Permissions
Periodically reviewing user permissions is essential to ensure that only the right individuals have access to your data. Evaluate the roles and permissions assigned to each user and update them based on their current responsibilities within your organization.
2. Use Custom User Roles
Instead of relying solely on the default user roles provided by Google Analytics, consider creating custom roles that align with the specific needs and responsibilities of your team members. This allows you to grant granular access and control to different individuals, increasing security and preventing unauthorized access to sensitive data.
3. Implement Strong Password Policies
Encourage your users to create strong, unique passwords and regularly update them. Implement password policies that require a combination of uppercase and lowercase letters, numbers, and special characters. Additionally, consider enabling multi-factor authentication (MFA) for an added layer of security.
4. Train Users Effectively
Provide comprehensive training to all users with access to your Google Analytics account. Educate them on the importance of data security, privacy, and ethical usage. Promote responsible data handling practices and emphasize the repercussions of unauthorized data sharing or misuse.
5. Monitor User Activities
Implement a regular monitoring process to track user activities within your Google Analytics account. Regularly review audit logs and access logs to identify any suspicious or unusual behavior. Promptly investigate and address any anomalies to maintain data integrity and prevent potential security breaches.
6. Remove Inactive Users
Regularly review and remove inactive users from your Google Analytics account. This ensures that only active personnel with legitimate access are part of your user management system. Removing inactive users reduces the risk of unauthorized access and helps maintain an up-to-date list of authorized individuals.
7. Document User Access Requests
Have a documented process in place to track and approve user access requests. By documenting these requests, you have a clear record of who has been granted access, when the access was granted, and the reason behind the request. This helps maintain accountability and facilitates auditing processes.
8. Regularly Monitor and Update User Management Practices
Stay updated with Google Analytics features and updates related to user management. Regularly review your user management practices and adjust them based on any new security measures or recommendations from Google. Continuously improving your user management system is vital to protecting your valuable data.
By implementing these additional considerations and best practices, you can safeguard your Google Analytics account and ensure that user management is carried out securely and efficiently.
| Consideration | Description |
|---|---|
| Regularly Review User Permissions | Periodically evaluate and update user roles and permissions to align with current responsibilities. |
| Use Custom User Roles | Create custom roles to grant granular access and control to different users. |
| Implement Strong Password Policies | Encourage strong passwords and consider multi-factor authentication for added security. |
| Train Users Effectively | Provide comprehensive training on data security, privacy, and ethical usage. |
| Monitor User Activities | Regularly review audit logs and track user activities for suspicious behavior. |
| Remove Inactive Users | Regularly remove inactive users from your user management system. |
| Document User Access Requests | Have a documented process to track and approve user access requests. |
| Monitor and Update User Management Practices | Stay updated with Google Analytics features and adapt your user management practices accordingly. |
Conclusion
Congratulations on successfully learning how to add a user to Google Analytics and effectively manage user access and permissions! By following the step-by-step guide provided in this article, you now have the tools to ensure that only authorized individuals have access to your valuable website data. This implementation of proper user management practices will not only enhance the security and privacy of your Google Analytics account but also provide you with greater control over its usage.
With the ability to grant different user permissions and roles, you can easily control what actions each user can perform within your account. Whether you need to provide read-only access for stakeholders or collaborate with team members on data analysis, Google Analytics user management offers the flexibility to accommodate your specific requirements.
By following the outlined process, you can confidently invite new users, customize their access rights, and ensure smooth onboarding. Additionally, this guide has equipped you with the knowledge to modify user permissions and roles as needed or remove access when necessary. This level of control allows you to adapt to organizational changes and maintain a streamlined user management system.
Remember, effectively managing user access to your Google Analytics account is critical for maintaining the integrity of your data. By implementing the best practices outlined in this article, you are well-equipped to safeguard your website data, maintain privacy, and make informed decisions based on reliable analytics. Take advantage of the user management features offered by Google Analytics and stay in control of your data at all times.



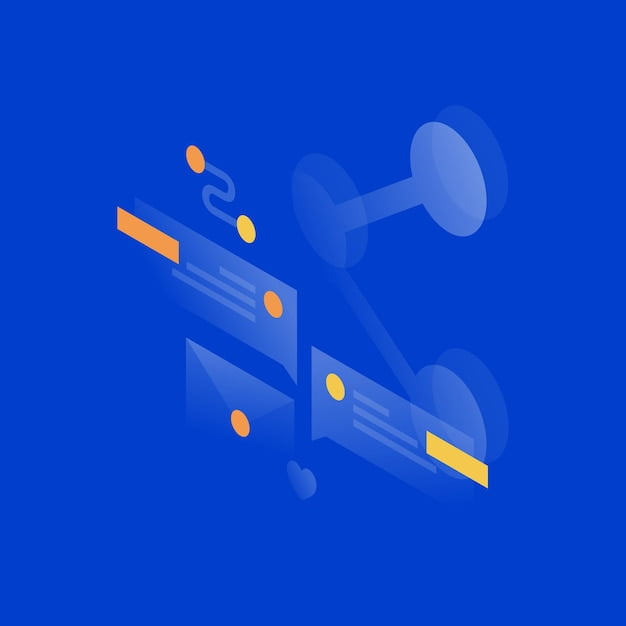
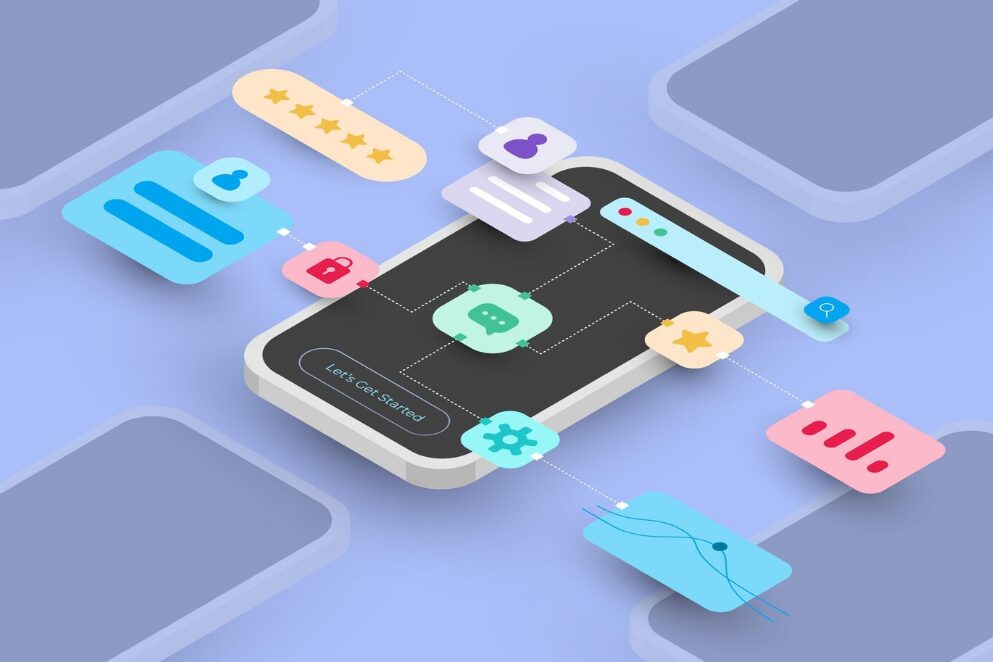
Comments are closed.